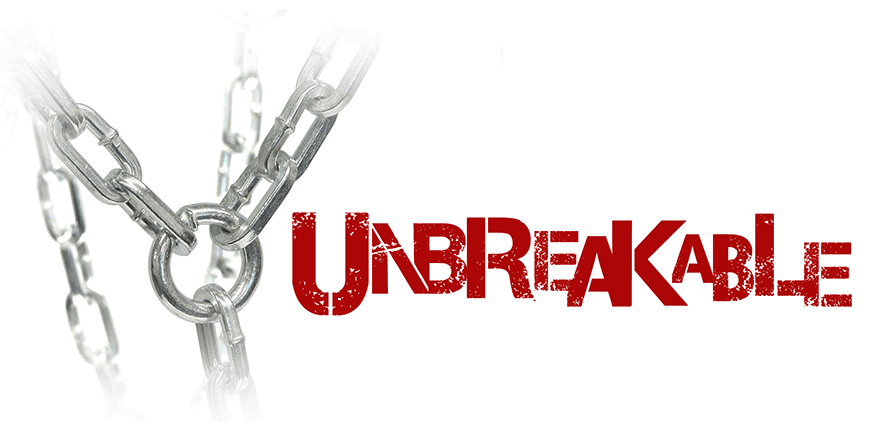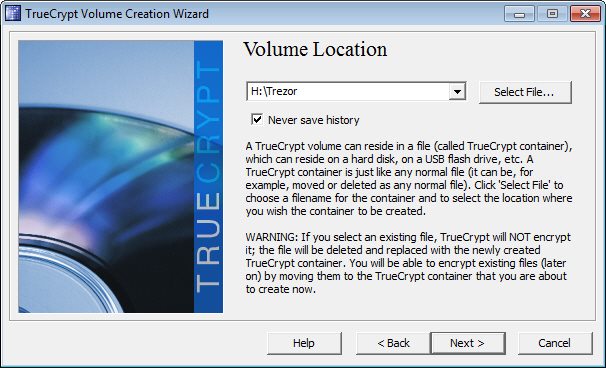Potrebno minuta da se pročita: 3 minute
Kako zaštititi USB od krađe podataka ? Mnogi od nas imaju potrebu za privatnošću, a uostalom to je i naše pravo. Skoro svakodnevno koristimo lozinke, prebacujemo povjerljive podatke preko raznih medija, a naročito preko USB-a. No ako se slučajno dogodi da se naš USB izgubi ili ukrade onda ostajemo na čudu, a u nekim slučajevima to može biti i opasno po zdravlje.
Pokazati ću vam kako na bilo kojem USB-u napraviti trezor koji ne može provaliti niti CIA, KGB, NSA, SOA, niti vaša žena.
2008g. FBI je pokušavao 12mj. provaliti u USB zaštićen algoritmom TrueCrypta i NIJE USPIO.
Što nam je potrebno ?
- USB stick
- Administratorske privilegije windowsa
- TrueCrypte
[box type=”info” width=”870″ ]TrueCrypte je Open Source program koji omogućuje enkripciju podataka. Siguran je te ne postoje stražnja vrata u program![/box]
- Kao prvo skinite True Crypte program te ga instalirajte.
- Stavite USB u računalo i pokrenite program.
Kliknite na " Create Volume ". Pitati će vas što napravitia ,a vi kliknite na " Create encrypted file container".
Zaštititi se mogu i cijele particije no mi ćemo ovdje raditi na tome da na USB-u napravimo trezor u koji ćemo kasnije stavljati naše osjetljive podatke. Kliknite na "Select File" , odaberite USB, zatim upišite neko ime npr. trezor i save as .tc file.
Odaberite način enkripcije, za ovaj primjer napravite isto što i ja ( za više informacija posjetite njihovu stranicu ).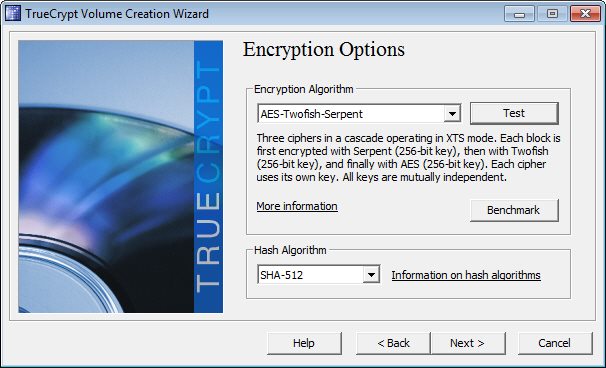 Slijedeći korak je odabir željene veličine trezora. Postaviti ću samo 100 MB jer mi je to dovoljno za lozinke, no ako koristite pdf dokumente ili video formate stavite 5 ili 10 GB zavisi o veličini USB-a.
Slijedeći korak je odabir željene veličine trezora. Postaviti ću samo 100 MB jer mi je to dovoljno za lozinke, no ako koristite pdf dokumente ili video formate stavite 5 ili 10 GB zavisi o veličini USB-a.
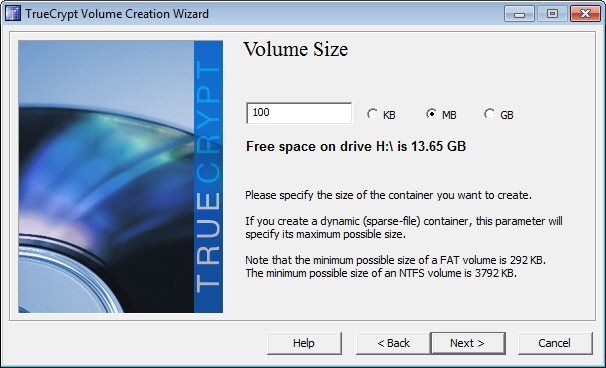 Sada upišite lozinku. Kako bi bili apsolutno sigurni odaberite lozinku od 20-30 znakova u kojoj će biti velika i mala slova, znakovi i brojevi. ( npr. 1f
%Dć#;g*=?"#$%&/(N)
Kliknite na next.
Prije nego kliknete na format, unutar samog prozora mičite kursor miša nasumično u svim smjerovima kako bi se stvorila neprobojna lozinka te zatim kliknite na format.
Sada upišite lozinku. Kako bi bili apsolutno sigurni odaberite lozinku od 20-30 znakova u kojoj će biti velika i mala slova, znakovi i brojevi. ( npr. 1f
%Dć#;g*=?"#$%&/(N)
Kliknite na next.
Prije nego kliknete na format, unutar samog prozora mičite kursor miša nasumično u svim smjerovima kako bi se stvorila neprobojna lozinka te zatim kliknite na format.
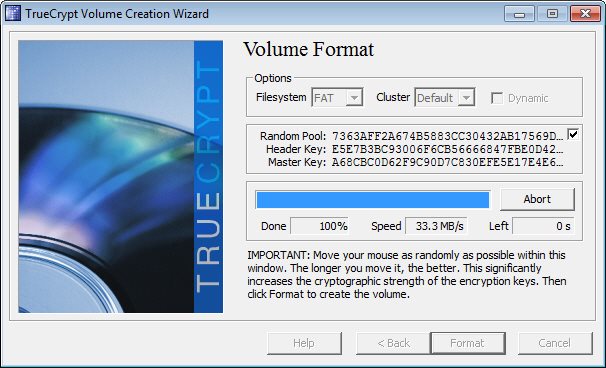 Nakon što završi kliknite na EXIT! te dobijete slijedeću sliku.
Nakon što završi kliknite na EXIT! te dobijete slijedeću sliku.
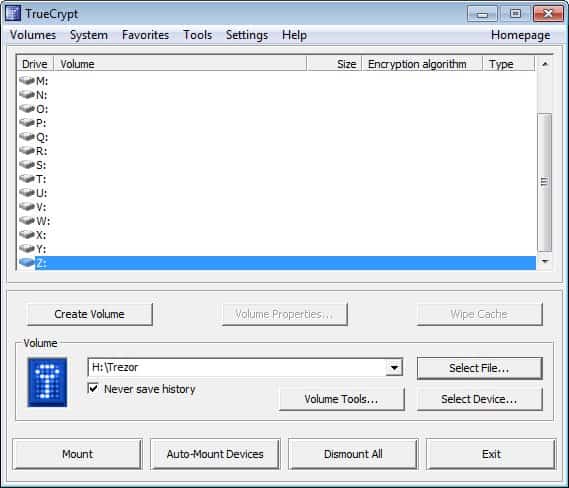 Zatim odaberite virtualni hdd u ovom slučaju odabrao sam Z: te kliknite na " Mount ". Odmah će iskočiti prozor za unos lozinke
gdje je potrebno ponoviti onu lozinku od maloprije. Sada to izgleda ovako.
Zatim odaberite virtualni hdd u ovom slučaju odabrao sam Z: te kliknite na " Mount ". Odmah će iskočiti prozor za unos lozinke
gdje je potrebno ponoviti onu lozinku od maloprije. Sada to izgleda ovako.
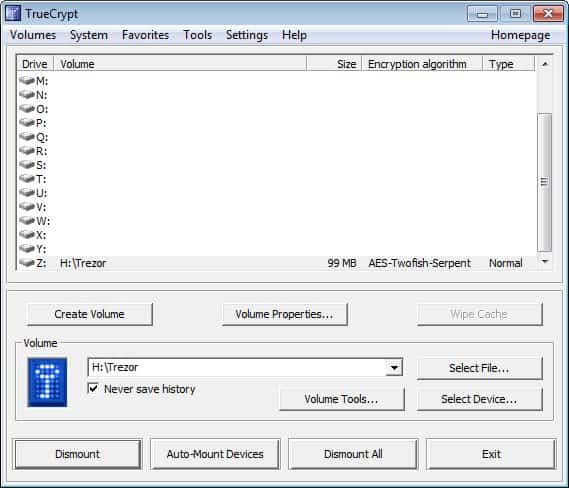
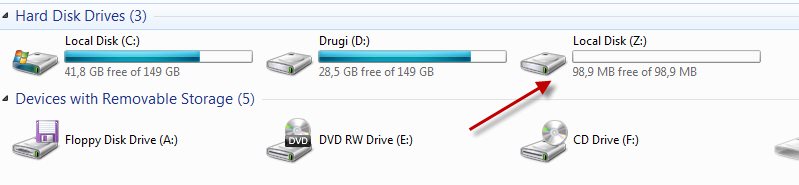 BRAVO ! Upravo ste napravili neprobojni trezor za vaše podatke.
[box type="warning" width="870" ]Jako je važno da sve podatke stavite u novostvoreni Z: drive ![/box]
Nakon što prebacite sve podatke kliknite na " Dismount ".
Kako otvoriti trezor na računalima koji nemaju instaliran TrueCrypte ?
Vjerojatno tj. 100% će vam se desiti da trebate otvoriti vaš USB na računalu koji nema instaliran TrueCrypte no postoji jednostavno rješenje za to. TrueCrypte u sebi ima opciju da instalirate TrueCrypte na sam USB.
Iz izbornika Tools odaberite " Traveler disk setup"
Pokazat će vam se ova slika.
Kliknite OK.
BRAVO ! Upravo ste napravili neprobojni trezor za vaše podatke.
[box type="warning" width="870" ]Jako je važno da sve podatke stavite u novostvoreni Z: drive ![/box]
Nakon što prebacite sve podatke kliknite na " Dismount ".
Kako otvoriti trezor na računalima koji nemaju instaliran TrueCrypte ?
Vjerojatno tj. 100% će vam se desiti da trebate otvoriti vaš USB na računalu koji nema instaliran TrueCrypte no postoji jednostavno rješenje za to. TrueCrypte u sebi ima opciju da instalirate TrueCrypte na sam USB.
Iz izbornika Tools odaberite " Traveler disk setup"
Pokazat će vam se ova slika.
Kliknite OK.
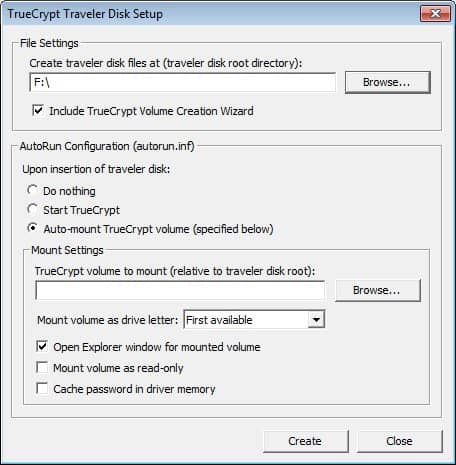 Pod file settings odaberi USB disk, zatim klikni na auto mount, zatim na brows i odaberi trezor.
I to je to. Samo zapamtite Mount znači otvoriti zaštićen USB, a Dismount znači zatvoriti ga.
Pod file settings odaberi USB disk, zatim klikni na auto mount, zatim na brows i odaberi trezor.
I to je to. Samo zapamtite Mount znači otvoriti zaštićen USB, a Dismount znači zatvoriti ga.